출처 : https://helpx.adobe.com/kr/premiere-pro/using/auto-reframe.html
비디오 프로젝트 편집을 완료한 후에는 비디오를 자동으로 리프레임하여 다양한 종횡비를 맞출 수 있습니다.
자동 리프레임은 비디오에서 동작을 식별하고 다양한 종횡비에 따라 클립을 리프레임합니다. 이 기능은 Instagram, YouTube, Facebook과 같은 여러 소셜 미디어 채널에 비디오를 게시하는 데 매우 유용합니다.
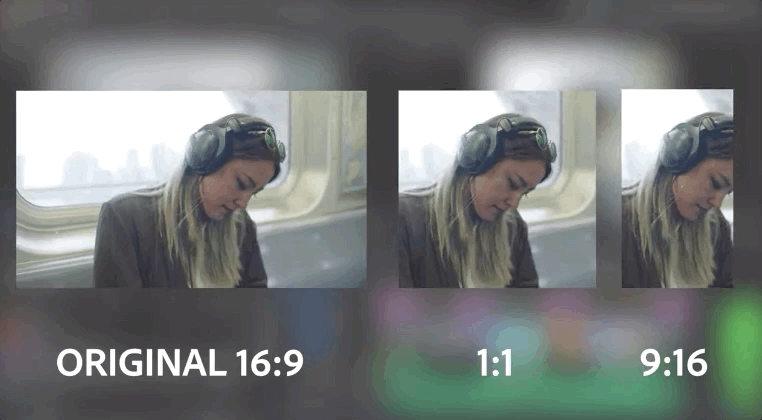
[자동 리프레임]을 사용하여 정사각형, 수직, 시네마틱 16:9의 시퀀스를 리프레임하거나 4K 이상의 고해상도 콘텐츠를 자를 때 사용할 수 있습니다.
개별 클립을 자동으로 리프레임하거나 시퀀스를 완성할 수 있습니다.
자동 리프레임 효과를 클립에 추가하기
안내에 따라 연습해 보고 싶으신가요? Premiere Pro에서 프로젝트를 열고 시작해 보세요!
-
비디오 효과 > 변형을 선택합니다.
자동 리프레임 효과를 리프레임하고 싶은 클립으로 드래그합니다.
자동 리프레임 효과를 클립으로 드래그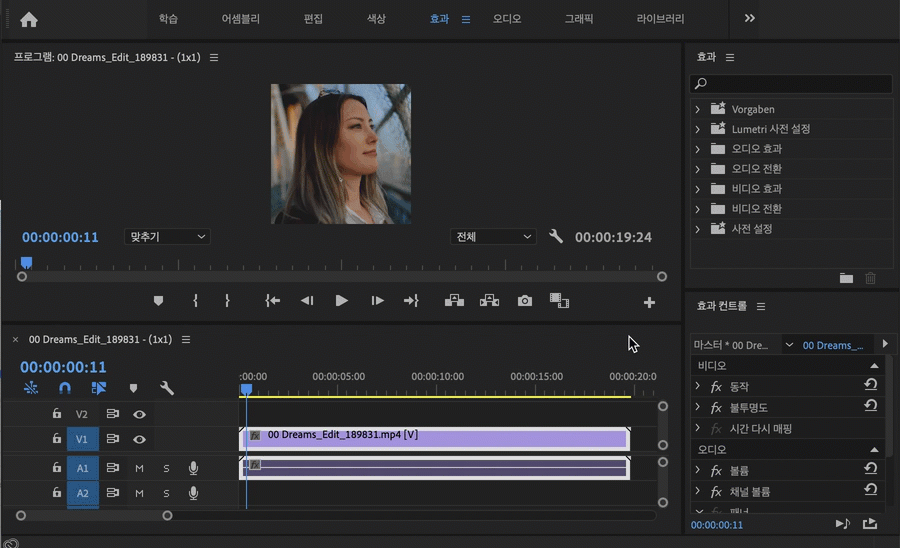
-
효과 컨트롤 패널에서 적절한 모션 추적을 선택하여 [자동 리프레임] 효과를 미세 조정합니다. 효과를 적용하는 동안 Premiere Pro는 콘텐츠의 액션을 따라가는 모션 키프레임을 생성합니다. 다음 옵션 중 하나를 선택할 수 있습니다. 느린 모션, 보통, 또는 빠른 모션.
느린 모션
카메라 모션이 없거나 약간만 있는 경우에 적합합니다(예: 인터뷰 영상). 이 컨트롤을 사용하면 결과가 거의 정적이고 클립에 키프레임이 거의 없습니다.
기본값
대부분의 콘텐츠에 적합합니다. 이 작업을 수행하면 자동 리프레임 효과가 동작을 따라가지만 작업이 빠를 경우 결과가 좋지 않을 수 있습니다.
빠른 모션
푸티지에 액션이 많고 [자동 리프레임] 효과가 액션을 따라가도록 할 경우 적합합니다(예: 액션 스포츠, 스케이트보딩 비디오). 여기서 [자동 리프레임]은 움직이는 개체가 항상 프레임 안에 있도록 하며, 클립에 많은 키프레임을 추가합니다.
-
(선택 사항) 생성한 패스를 덮어쓸 수 있습니다.
-
(선택 사항) 또한 위치 조정, 리프레임 오프셋, 리프레임 크기, 리프레임 회전 옵션을 미세 조정할 수 있습니다.
-
(선택 사항) 효과가 적용된 후 클립을 재생합니다. 필요한 경우, [효과 컨트롤] 패널에서 키프레임을 복사 및 편집하여 결과를 세부적으로 조정합니다.
키프레임 복사 및 편집
전체 시퀀스 자동 리프레임
많은 클립이 포함된 복잡한 시퀀스가 있는 경우, 전체 시퀀스를 자동으로 리프레임하는 것은 더욱 효율적인 옵션입니다.
-
시퀀스 자동 리프레임 을 선택합니다. [프로젝트] 패널에서 시퀀스를 선택합니다.
- 시퀀스 > 시퀀스 자동 리프레임을 클릭하거나
- [프로젝트] 패널에서 시퀀스를 마우스 오른쪽 버튼으로 클릭하고 컨텍스트 메뉴에서 시퀀스 자동 리프레임을 선택합니다.
시퀀스를 자동으로 리프레임하는 옵션
-
대화 상자가 열리면 대상 종횡비를 사용 가능한 사전 설정 중 선택하거나 사용자 지정 종횡비를 입력합니다.
선택한 클립 또는 시퀀스를 자동으로 리프레임하는 옵션 선택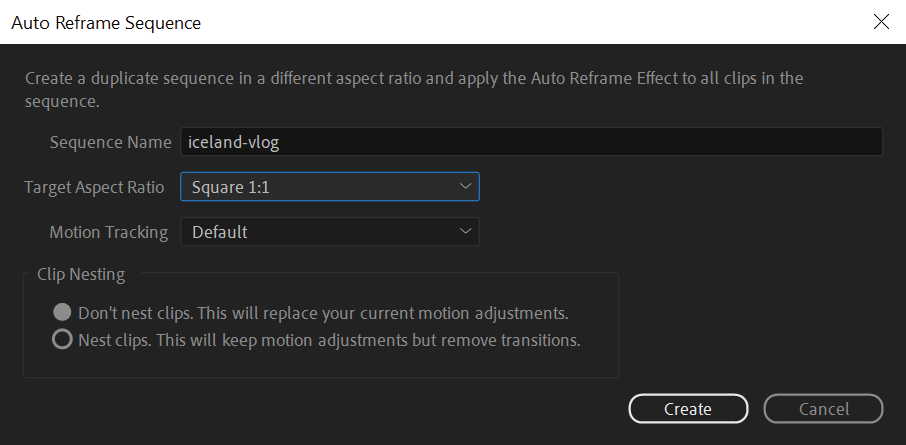
Premiere Pro는 새 종횡비에 맞는 정확한 크기의 복제 시퀀스를 만듭니다. 새 시퀀스의 모든 클립에 자동 리프레임 효과가 적용되어 있습니다. 이 복제 시퀀스는 [프로젝트] 패널의 [자동 리프레임 시퀀스] 루트 폴더에 저장됩니다.
-
[모션 추적] 드롭다운 목록에서 적합한 모션 사전 설정을 선택하여 [자동 리프레임] 효과를 세부적으로 조정합니다. 느린 모션, 기본값또는 빠른 모션중에서 하나를 선택할 수 있습니다.
느린 모션
카메라 모션이 없거나 약간만 있는 경우에 적합합니다(예: 인터뷰 영상). 이 컨트롤을 사용하면 결과가 거의 정적이고 클립에 키프레임이 거의 없습니다.
기본값
대부분의 콘텐츠에 적합합니다. 이 작업을 수행하면 자동 리프레임 효과가 동작을 따라가지만 작업이 빠를 경우 결과가 좋지 않을 수 있습니다.
빠른 모션
푸티지에 액션이 많고 [자동 리프레임] 효과가 액션을 따라가도록 할 경우 적합합니다(예: 액션 스포츠, 스케이트보딩 비디오). 여기서 [자동 리프레임]은 움직이는 개체가 항상 프레임 안에 있도록 하며, 클립에 많은 키프레임을 추가합니다.
-
(선택 사항) 리프레임된 시퀀스와 함께 원본 모션 조정을 유지하려면 클립 중첩을 적용하도록 선택합니다.
클립을 중첩하도록 선택하면 Premiere Pro에서 모든 비디오 클립을 중첩한 후, 원본 컷 지점 및 트랙 레이어를 기준으로 해당 중첩을 잘라 그래픽과 오디오에 영향을 주지 않습니다.
다음과 같은 경우 중첩을 선택합니다.
- 유지하려는 모션이 포함된 기존의 복잡한 키프레임
- 속도 및 지속 시간 조정이 있는 시퀀스
참고:핸들 미디어가 중첩 클립에 없으므로 클립을 중첩해도 소프트 전환이 제대로 유지되지 않습니다.
-
관심 영역이 여러 개 있거나 빠른 움직임이 포함된 복잡한 시퀀스가 있는 경우, 시퀀스를 리프레임한 후 미세 조정해야 할 수도 있습니다.
팁과 힌트
자동 리프레임에서 최상의 결과를 얻기 위한 모범 사례 팁을 살펴보십시오.

필름화: 추후 다른 미디어에서 푸티지를 다시 사용할 수 있도록 피사체 주위에 공간을 추가하는 비디오 프레임을 만듭니다.

텍스트 제목 사용: Premiere Pro를 사용하여 제목을 만들 때 자동 리프레임이 가장 잘 작동합니다.

스틸 이미지 사용: 자동 리프레임은 스틸 이미지에서 작동하지 않습니다. 스틸 이미지를 따로 리프레임하기.

자동 리프레임 효과 한 번만 적용: 자동 리프레임을 여러번 적용할 경우 (특히 중첩된 클립일 때), 비디오 측면의 블랙바와 같은 예기치 않은 결과가 발생할 수 있습니다. [자동 리프레임]을 다시 적용해야 할 경우에는 기존 클립에 적용해야 합니다.
비디오 튜토리얼: 시퀀스 자동으로 리프레임
전문가의 시연 비디오를 통해 자동 리프레임하는 방법을 확인하세요.
비디오 길이: 2분 11초
Premiere Pro의 자동 리프레임을 사용하는 방법
'====제작==== > 프로그램 정보' 카테고리의 다른 글
| 크롬 앱에서 구글밋(Google Meet)에 최신회의로 편하게 접속하기 (0) | 2023.10.30 |
|---|---|
| 크롬 앱에서 구글밋(Google Meet)을 컴퓨터(PC)로 마이크 쓰면서 사용하기 (0) | 2023.10.30 |
| Chat GPT를 공부에 사용하는 방법 (0) | 2023.05.27 |
| 마이크 사용하려는데 인식이 안되는 경우 (0) | 2023.05.24 |
| 포토샵 AI 배경 생성, 합성 기능 (0) | 2023.05.24 |
